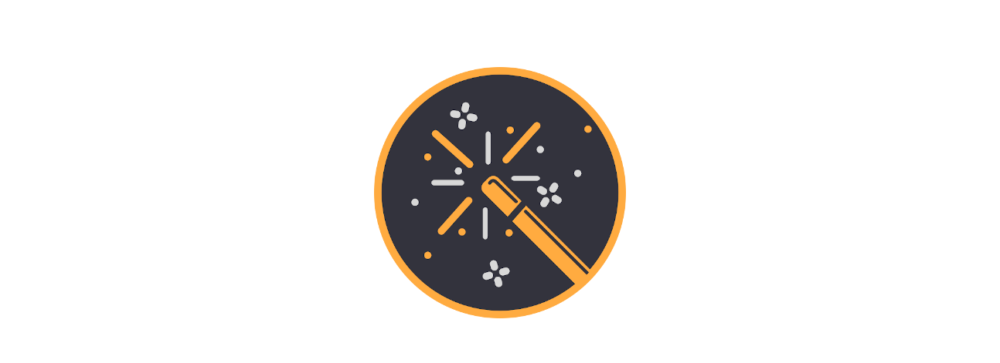This tool can be used to support and possibly simplify the decoding of an image with symbols.
Limitations
The comparison of the symbols is not perfect. Small differences in the images are not detected.
The search and comparison is very time consuming depending on the number of selected symbol tables.

Procedure
- The Open button loads the image file either from the device or from the Internet.
- After loading the image, the image is divided into lines and then the lines are divided into symbols. The symbols are trimmed to the outer edge of the symbols. A white line/column is taken as the separation.
- The “Advanced” mode can be used to influence the automatic recognition.

Advanced Mode
- The threshold value can be adjusted under Contrast.
- If symbols are not recognized as contiguous (because there are empty rows/columns between them), you can use +/- to gradually merge symbol parts into one symbol. The area in which elements are merged is gradually enlarged and narrowed.
- The “Similarity” sliders control the automatic recognition of symbol tables, symbols and the substitution.

- If the symbol table is known, it can be selected directly.
- The switch
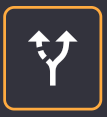 starts the automatic recognition and analysis.
starts the automatic recognition and analysis. - The recognized text is output


The magic wand
The magic wand offers two functions:
- automatic text replacement
- search for a suitable symbol table
Text substitution
After selecting a language, the program tries to assign letters to the symbols based on the known letter frequencies. This will be error-prone for shorter texts.
Search a symbol table
With this function all symbol tables with their symbols are compared with the image.
This may take some time.

Set letters manually
The manual setting of the letters is done by the following steps
- Selecting a symbol or a group of symbols. This activates the +/- keys.
- If necessary, add/remove further symbols to a group with the +/- keys:
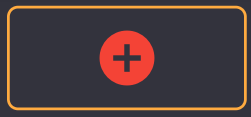 adds new symbols to the group
adds new symbols to the group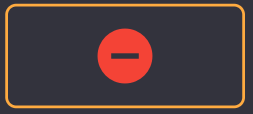 removes symbols from the group
removes symbols from the group - Assigns letters to the group with


With this step letters can be assigned to one or more symbols.
First the respective symbols have to be selected by clicking on the symbols.
![]() assigns a letter to the symbols.
assigns a letter to the symbols.
The letter can be shown or hidden as an overlay.

If letters are assigned to all symbols or symbol groups, the decoded text can be read in the output.
The following functions are also available for the graphic:
![]() Full screen
Full screen
![]() Reset Zoom
Reset Zoom
![]() Further graphic functions
Further graphic functions